대학원이나 회사에 다니다 보면 온라인상에서 여러 교육을 필수로 들어야 하는 강의가 있습니다.
코로나 이전에는 오프라인 강의로도 해서 하루 출장다녀온다 생각하고 편한 마음으로 들을수도 있었지만,
사실 대학원이나 회사 자리에 있으면서 이어폰 끼고 짧게는 8시간 길면 20시간 이상 들어야 하는 경우,
"아! 저 친구가 저런것도 열심히 듣는구나!", "바람직해!" 라고 생각해주는 선임, 상사가 드문것도 사실입니다.
특히 사무직 신입사원이 회사 신입교육이 아닌 안전/위생과 관련된 정기교육을 들어야 하는 경우라면 더 더욱 그렇습니다.
예전에는 슬라이드를 가장 끝으로 옮겨놓고 시간만 채우는 경우도 많았고, 컴퓨터를 조금 할줄 아는 사람이라면 개발자모드로 들어가서 내용을 수정해서 영상 끝으로 바꾸는것도 가능했습니다. 그러나 요즘은"교육"이기 때문에 홈페이지 자체에 수정이 불가능하도록 특정 세팅이 되어있는 경우가 많습니다.
또한, 유투브나, 기업 홈페이지에서 나오는 소개영상의 경우 배속 기능이 아예 없거나, 2배속까지만 지원하는 경우도 많습니다.
글쓴이는 그래도 "교육"에 의미가 있다고 믿기 때문에,
안듣는 방법보다는 수능강의, 취업교육, 유투브도 1.5~1.6배로 놓고 듣는 젊은 세대들이 1배속으로 듣는 괴로움을 해결하고자"Video Speed Controller"를 활용하는 방법을 소개하고자 합니다.
Video Speed Controller 확장 프로그램 활용
아래 링크를 통해 Chrome 및 Edge에 확장 프로그램을 설치합니다.
Chrome 및 Edge 프로그램 링크:Video Speed Controller (google.com)
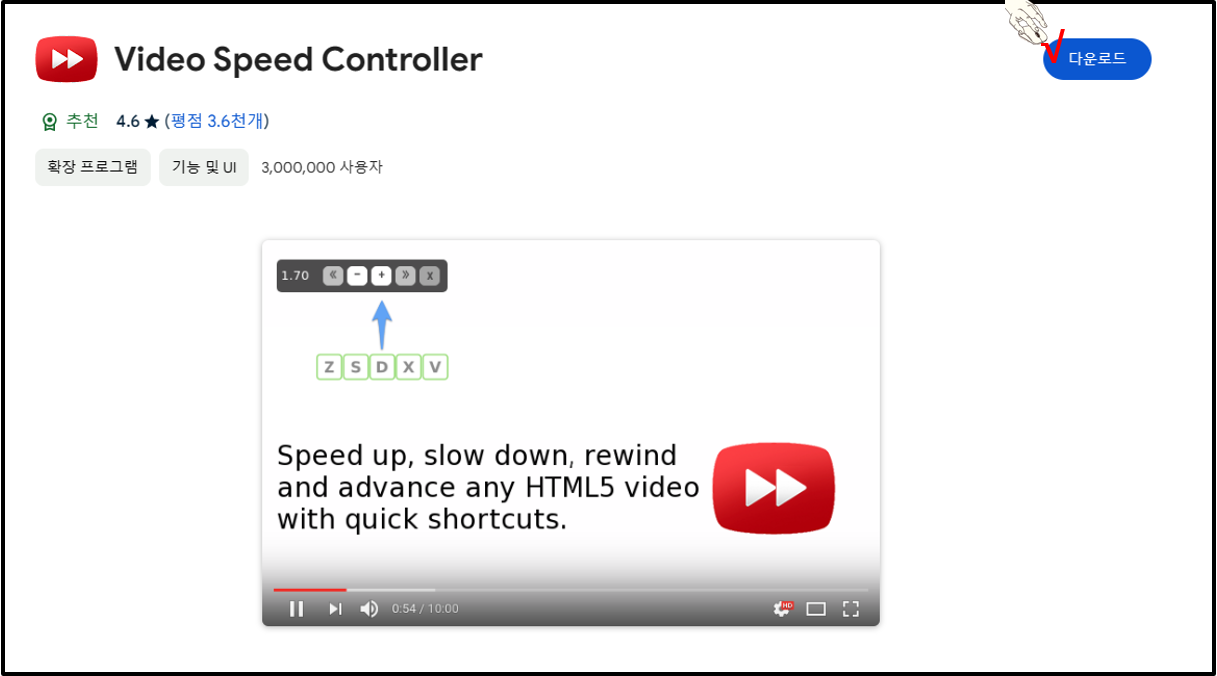
설치 이후, 오른쪽 상단에 퍼즐모양(확장프로그램)을 눌러보면 아래처럼 설치되어있는 것을 확인할 수 있습니다.
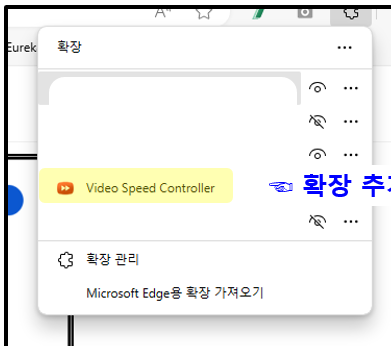
이후 Youtube나 제품소개 영상, 강의 영상을 보면, 영상 좌측 상단에 흐리게 재생배속 숫자가 써져있는것을 확인할 수 있으며, 마우스를 가져가면 "<<", "-", "+", ">>", "X"키가 보입니다.
각각은 다음의 의미와 단축키를 가집니다.(기본설정값 기준)
- "<<" : 10 초만큼 뒤로 영상 이동(단축키 : Z)
- "-" : 0.1 배속 만큼 재생속도 느려짐(단축키 : S)
- "+" : 0.1 배속 만큼 재생속도 빨라짐(단축키 : D)
- ">>" : 10초만큼 앞으로 영상 이동(단축키 : X)
- "X" : 해당 영상에서 보이지 않게 창 종료
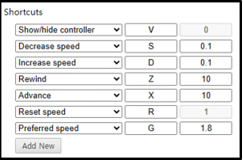
단, 각각의 단축키와 설정값은 오른쪽위에 확장 프로그램에서 Video Speed Controller를 클릭하여 Setting에서 변경할수 있습니다.
이 외에도 "다시 설정해둔 최초의 재생속도로 바꾸기 (단축키 R)", "설정해둔 속도로 한번에 바꾸기 (단축키 G)" 가 있으며, "Add New"를 클릭하여 음소거, 정지 등 다양한 기능을 활성화 할 수 있습니다.
본 기능은 단순히 교육영상 뿐만 아니라, 일반 제품 홈페이지에 있는 배너에 있는 영상도 빨리감기가 가능합니다.
역으로 느리게도 가능하니, 언어공부를 위해 오히려 재생 속도를 내려야 할때 유용하게 사용할 수 있습니다.
개인적으로도 업무적으로도 가장 많이 사용하는 프로그램이나, 단점이 크게 없습니다.
활용목적만 본다면, 딱 적절한 수준으로 기능을 만들어 두었다는 생각이 듭니다.
'업무 효율을 올려주는 지식' 카테고리의 다른 글
| 깔끔하게 웹페이지 인쇄 하기(크롬 전용) (0) | 2024.09.10 |
|---|---|
| 편리한 환율정보 확인 (1) | 2024.09.09 |
| 인터넷 영상 대본(Youtube) 및 뉴스 요약 (1) | 2024.09.08 |
| 일하면서 알아두면 좋은 꿀팁 - 비대면회의(Zoom, Teams등) 녹화 방법 (5) | 2024.09.07 |
| PC 스크린 캡쳐 (0) | 2024.07.29 |



